Mengenal Camtasia–Merekam Layar (record full screen)
- Recording (merekam)
- Editing (penyuntingan)
- Producing (memproduksi)
mari kawan, kita mulai merekam video tutorial kita 
untuk memulai menggunakan Software Camtasia Studio klik menu start dan ketik camtasia studio kemudian enter

muncul Camtasia Studio dengan welcome screennya, di welcome screen ini ada 4 shortcut yang bisa digunakan untuk memulai projek yaitu merekam layar, merekam narasi, merekam powerpoint, dan mengimport media. Jika anda tidak menghendaki tampilnya welcome screen anda bisa bisa mencentang opsi agar tidak muncul lagi setiap membuka camtasia. untuk kali ini klik close Welcome Screen untuk menutupnya 
Camtasia Studio membuka lembar kerja editing, pada kiri atas klik menu Record the Screen untuk merekam layar 
Camtasia Studio menjadi dalam mode minimize dan muncul camtasia recorder, pada pengaturan default camtasia recorder siap merekam seluruh layar dengan mode Full Screen dimana area yang akan direkam ditandai dengan garis putus putus berwarna hijau 
Pada tutorial ini, kita fokus merekam dengan audio, aktifkan menu Audio dengan mengkliknya. tanda ‘enable’ menu audio ditandai dengan tanda cek berwarna hijau 
Untuk mengatur audio mana yang direkam (mikrofon atau suara yang muncul dari speaker komputer/laptop) klik tanda segitiga mengarah ke bawah untuk membuka menu, pilih audio input dengan mencentangnya.Untuk memilih input audio dari mikrofon pilih Microphone, jika menginginkan merekam audio yang keluar dari speaker laptop atau komputer centang Record system audio, pada tutorial ini buang tanda centang pada Record system audio agar audio yang berjalan pada sistem tidak ikut terekam atau hanya mikrofon yang terekam 
Untuk memeriksa apakah mikrofon sudah bisa terekam atau belum silahkan berbicara dan perhatikan informasi level suara, anda bisa mengubah slider ke kiri ke kanan untuk mengatur level suara yang masuk. 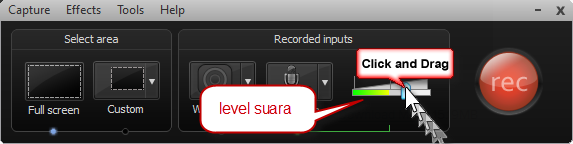
Sebelum menekan tombol merah Rec, terlebih dahulu tampilkan software yang akan kita demokan (rekam) di desktop, pada contoh tutorial ini yang direkam adalah Mozilla Firefox yang membuka website bakoeltutorial.blogspot.com. Setelah membuka klik tombol Rec untuk memulai merekam atau dengan menekan tombol F9 di keyboard 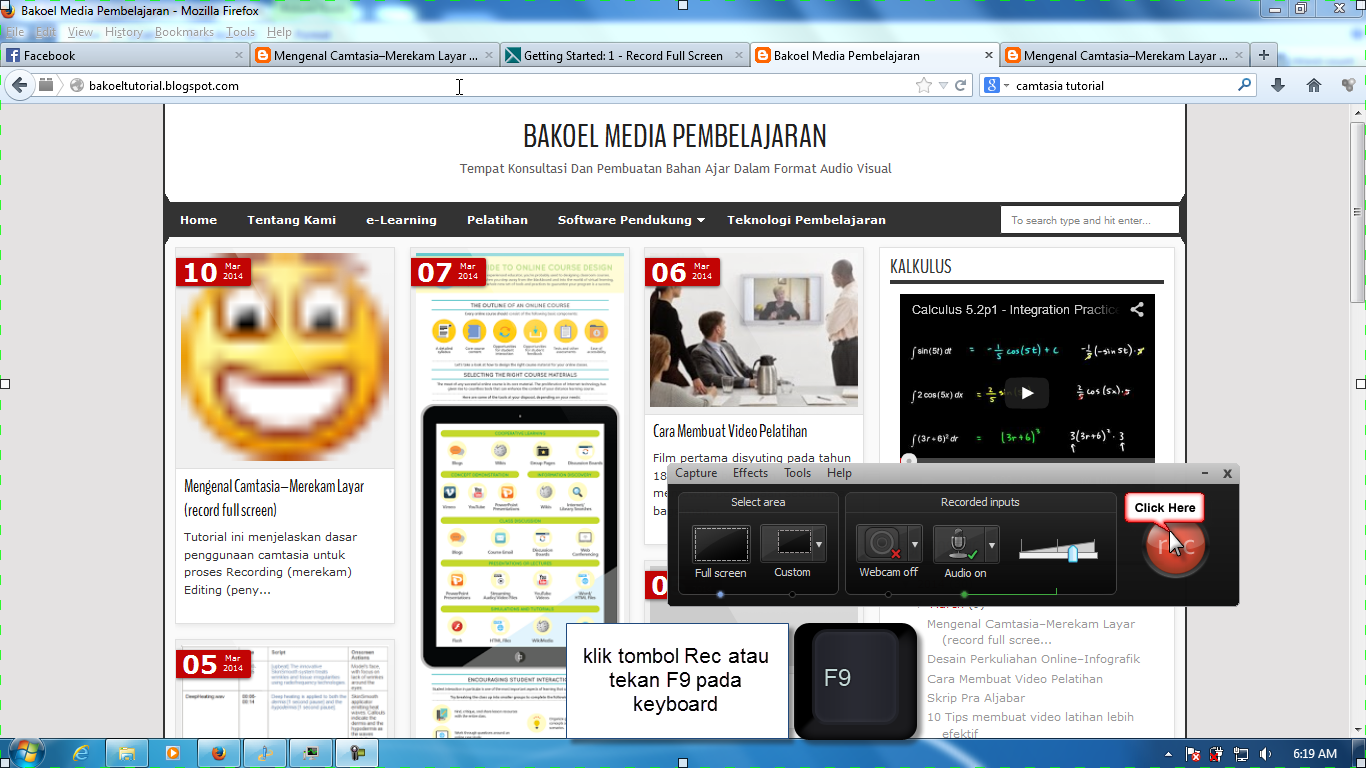
Kemudian muncul hitungan 3 detik pada layar dan mulailah mendemonstrasikan tutorial, semua yang terjadi pada layar dan apa yang masuk pada mikrofon akan terekam.
Setelah demonstrasi tutorial dilakukan maka saatnya menghentikan rekaman, Untuk menghentikannya tekan F10 pada keyboard, Camtasia Recorder membawa anda pada jendela preview hasil dari rekaman video yang baru saja dilakukan. untuk melihat tampilan priview semuanya tekan Shring To Fit agar menjadi View 100%, namun gambarnya akan semakin kecil, jika menginginkan melihat preview dengan kualitas asli kembalikan dalam mode Shrink to fit. Klik Save to Edit untuk menyimpan
Saatnya menyimpan hasil rekaman kawan , saya menyarankan membuat folder untuk setiap projek anda, seluruh hasil rekaman video anda untuk satu projek simpan pada folder tersebut, jangan lupa memberikan nama file hasil rekaman sebagai informasi isi rekaman video, akhirnya klik save untuk menyimpan
Setelah menyimpan hasil rekaman video, Camtasia Studio muncul secara otomatis dengan bahan rekaman yang baru saja disimpan, hasil rekaman berada di Clip Bin dan siap diedit di Timeline. Selamat mencoba





Posting Komentar